十徳ナイフみたいにいろいろできるUSBメモリを作ろう。

WindowsやLinuxディストリのインストールの度にUSBメモリを初期化して、インストールメディアを作るのはもうやめよう。VentoyならisoイメージをUSBメモリに入れるだけ。何個でも入る。
今回ご紹介するのはVentoyというツール。これをUSBメモリにインストールしたらあとはisoイメージをドラッグアンドドロップで放り込むだけで、ブートメニューから選択してブートできて大変便利。
インストール
今回はWindows PCからインストールした。消去してもよいUSBメモリ(USB3.0接続で64GB以上のものがオススメ)を用意し、接続しておく。
Ventoyをダウンロードする。
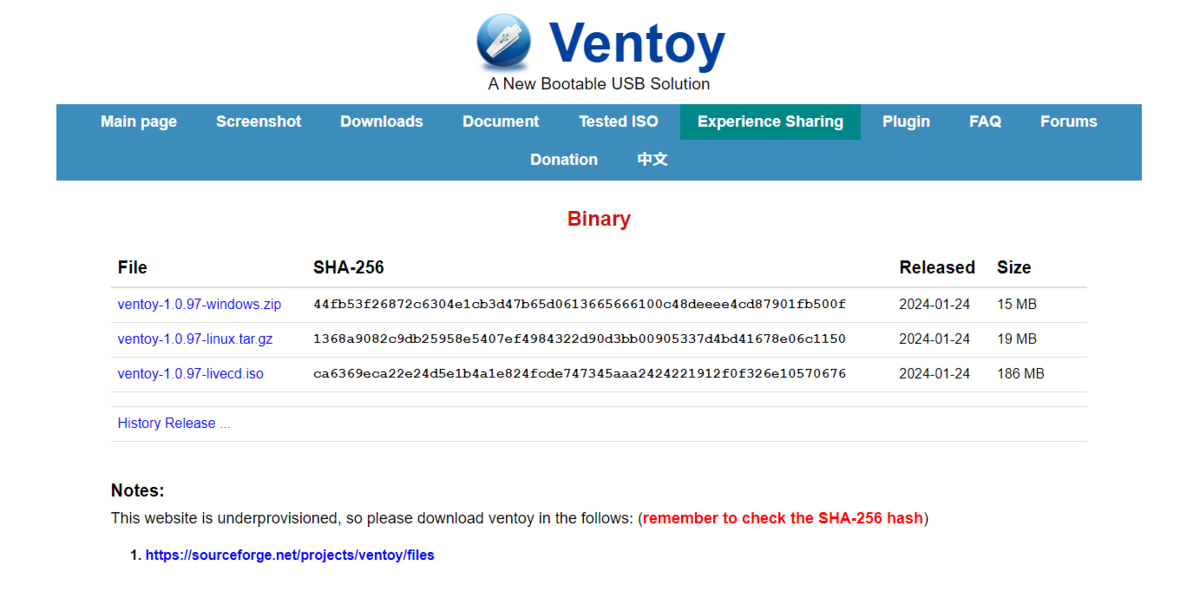
ダウンロードページでファイル名をクリックするとSourceForgeに飛ぶので、そこでまたファイル名をクリック。記事作成時点では"ventoy-1.0.97-windows.zip"。
ダウンロードが済んだら、ローカルの任意の場所に展開。
USBメモリにVentoyをインストールする
失敗の原因になるので、関係のないウィンドウやタスクマネージャーは閉じておく。
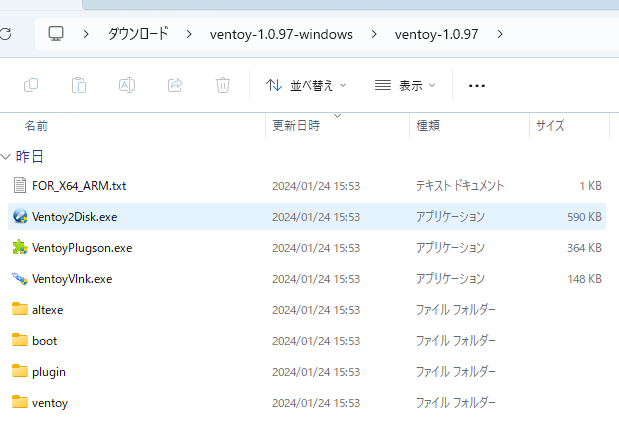
展開してフォルダを開くとVentoy2Disk.exeがあるのでダブルクリックして実行。
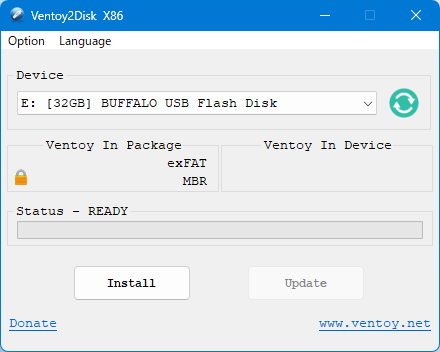
Optionメニューから詳細な設定が可能。基本そのままで大丈夫だが、ファイルシステムをNTFSにしたいなど、用途に合わせて変更が可能だ。
USBメモリを選択し、Installをクリック。「データが失われますが続けますか?」といった趣旨の警告が2回出るのでYesを押す。
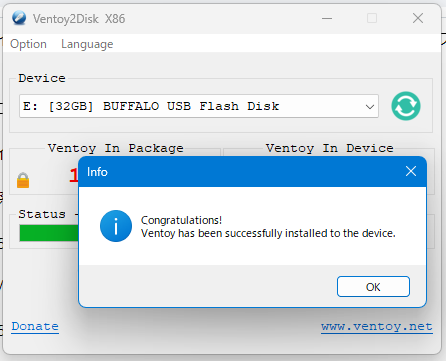
この画面になれば成功。失敗する場合はPCを再起動するとうまくいくかも。
インストールが完了したらインストーラーは削除してもOK。
実際に使う
ブートイメージを配置する
USBメモリ(ボリュームラベルがVentoyになってる)に任意のisoイメージを入れるだけ。直下に入れてもいいが、フォルダに入れても認識するのでフォルダに入れることにした。
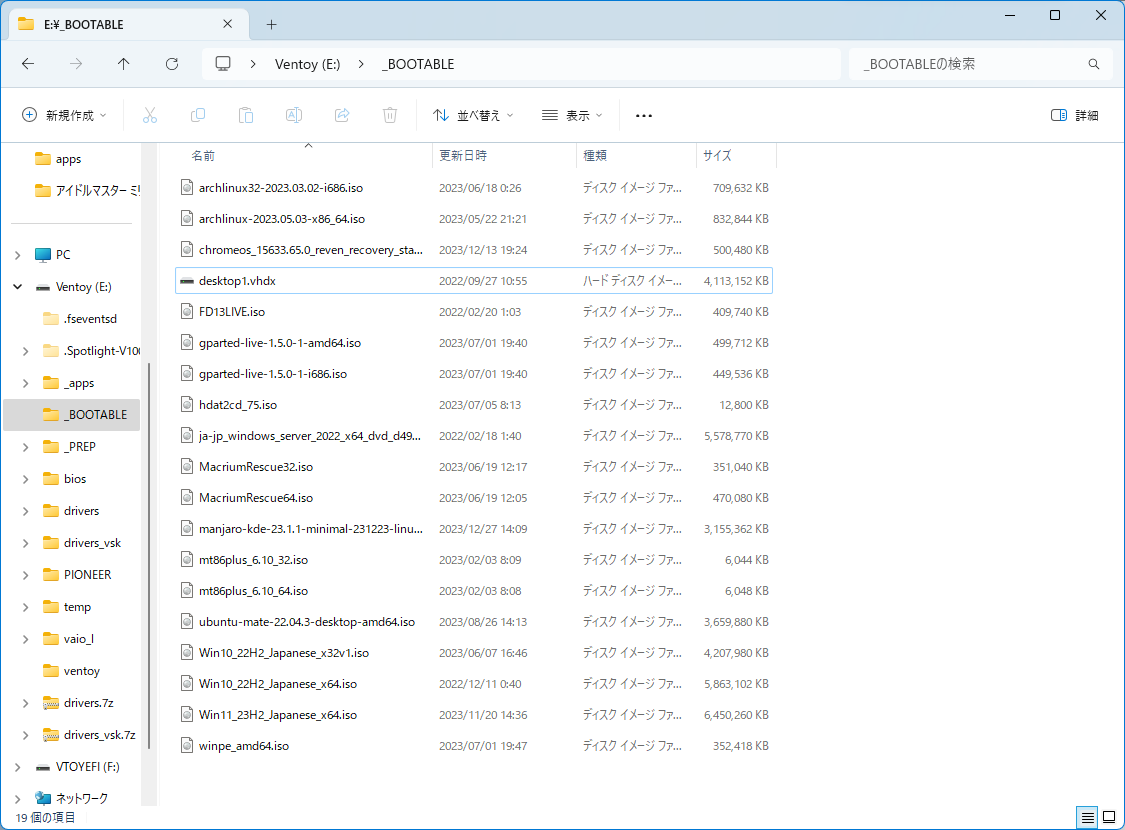
容量の許す限りいくらでもisoを入れられるので、WindowsのインストールやLinuxのLive isoや緊急用のバックアップツールなどを入れまくる。NTFSで作成した場合にはvhdxからWindowsをブートすることもできるらしい。
普通にUSBメモリとして使う
isoイメージを入れるだけなんて勿体ない!
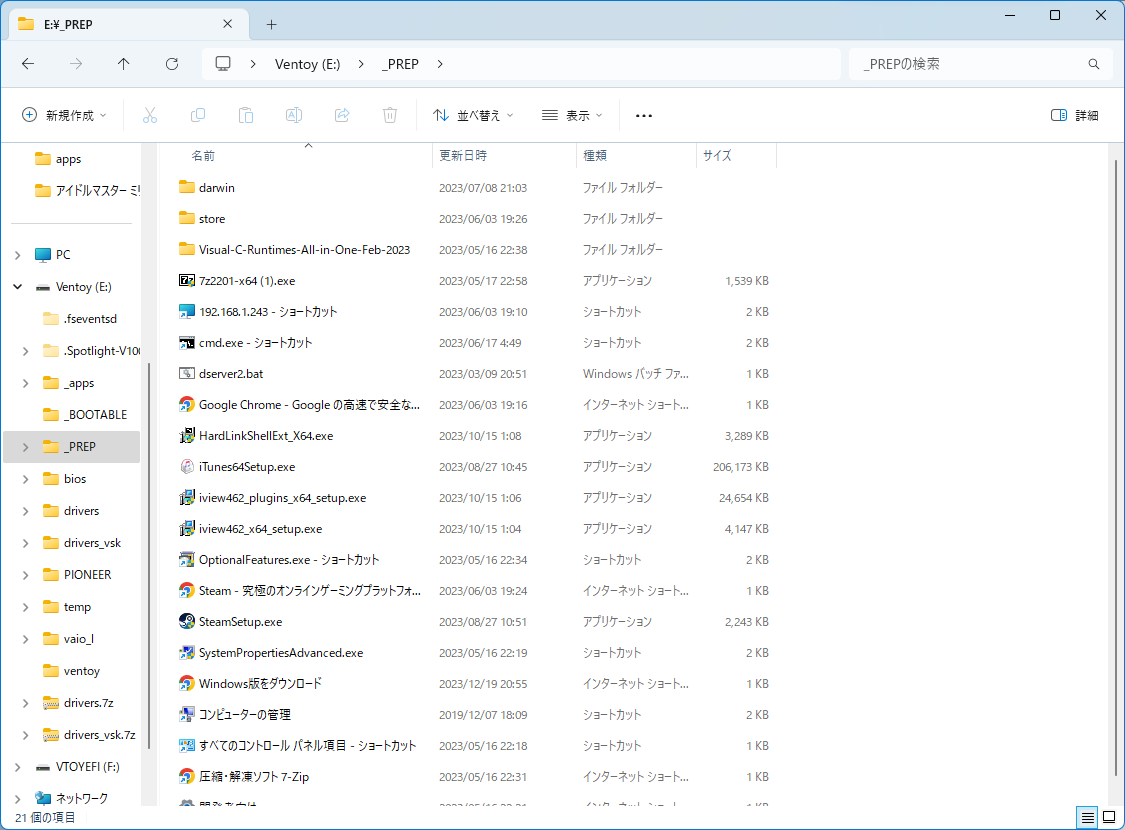
Ventoyを導入したUSBメモリは通常通り任意のファイルを保存したりするのに使えるので、普段使うアプリや環境構築に使うバッチファイルやデバイスドライバなどを入れておくことができる。もちろん、大切なデータは定期的なバックアップをお忘れなく。
ブートしてみる

いつも通りUSBメモリを挿して起動し、BIOS設定でブート順序でUSBメモリを最優先にして保存して再起動。
ちなみに、VentoyはUEFIだけでなく、BIOS/MBRでのブートにも対応しているらしい。残念ながら手元に環境がなかったのでこちらは検証できなかった。
セキュアブートが有効な環境の場合

セキュアブートが有効な環境ではキーの登録が必要。初回起動時に上の画像のような画面になるので、カーソルキーで選択しEnterで決定で操作していく。
メニュー画面

Ventoyが起動するとメニュー画面になり、isoイメージを選択することができる。isoイメージの種類によっては選択後さらにどのように起動するかを選ぶことができるが、通常はそのまま決定してOK。
その他
F5でToolsを開くことで、細かい調整や情報を見ることができる。
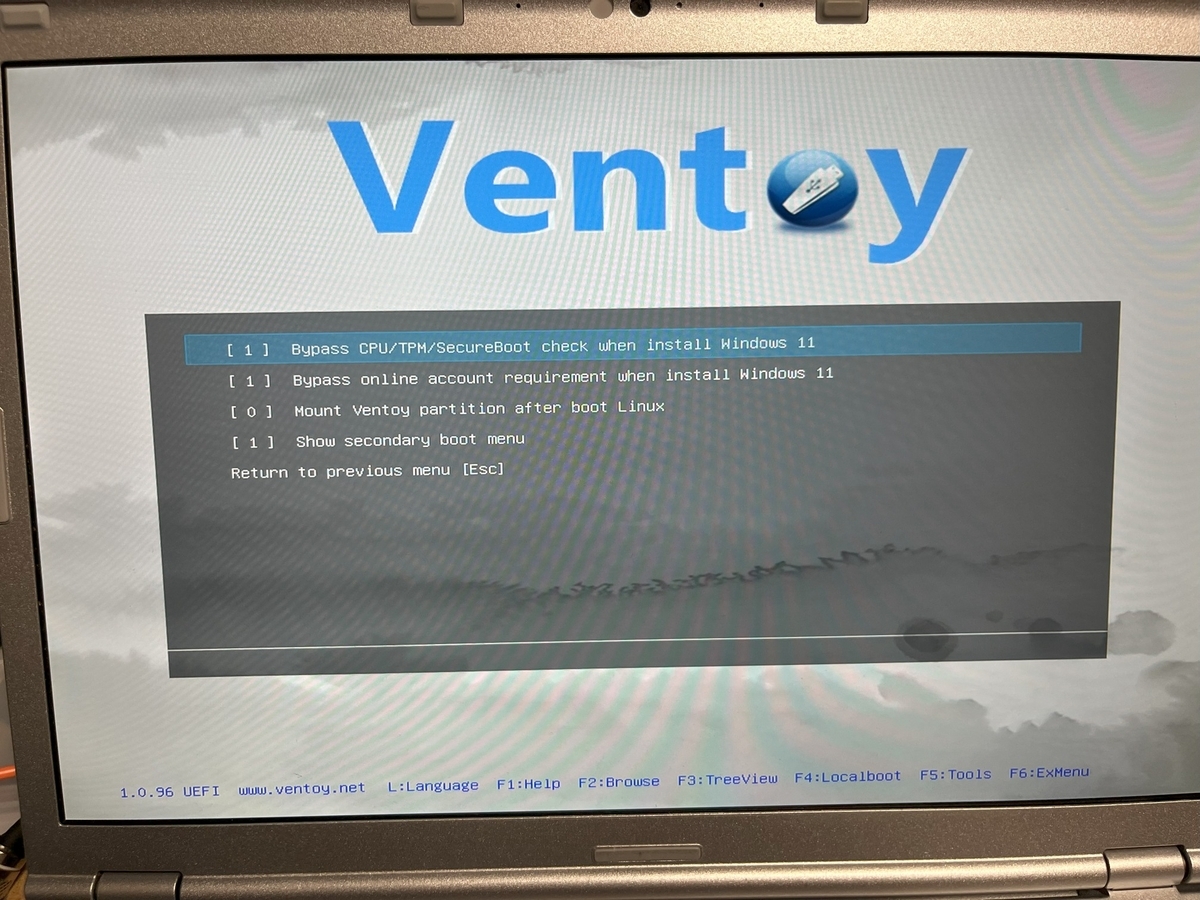
Windows 11を非対応の環境にインストールするときに役に立つようだ。

OSを起動しなくてもシステムの情報をざっくりと把握できるので便利。
最後に
Rufusでインストールメディアを作る場合と比較して、早くて手軽なことが挙げられる。また、複数のOSのインストールメディアを同居させられることで、使うたびにイメージを焼く必要がないことも大きなメリットだ。
ただし、特殊な環境や一部のイメージではVentoyが使えないこともあるので、そういった場合にはRufusなどを使用してUSBメモリを初期化してインストールメディアを作成する必要があるだろう。
しかし、自分だけの最強のUSBメモリを作るという行為が既に楽しい!この感覚どこかで……そうだ!15年前もこうしてポータブルなアプリをたくさん詰め込んだUSBメモリを作って遊んでいたのである!
万能USBメモリ、良い。

