2021年4月20日、ドン・キホーテのプライベートブランド 情熱価格よりNANOTE P8が発売された。Windows 10搭載の7インチのUMPCで、昨年発売されたNANOTEの後継機種という位置づけになる。
筆者は大のUMPC好きで、過去には工人舎のPAや富士通のWindows7ケータイF-07Cを持っていた。現在はGPD WIN2*1を使っている。
UMPCと言えば昔は「究極の携帯性」のためにパソコンとしての実用性が犠牲になりがちで、しかも低性能の割に高価だった。最近はSoCを始めとした集積化技術やCPUの省電力化、スマホやタブレットの技術の転用で並のノートPCほどの性能を持つものまで存在するほどになった。
今回紹介するNANOTE P8は低価格ながらも様々な部分が「許せるレベル」に落とし込まれている「他人に薦めやすいUMPC」だ。買って1日触った感想と、便利な使い方や性能の向上の仕方、分解した様子をご覧いただこう。
追記 2021/04/25
使い始めてから4日経った。時間が経つと最初は見えてこなかった粗い作りなどが浮き彫りになってくる。そういった後から気づいたことはこの記事に随時追記することにした。それでも買ってよかったと思っているし、4日触っても飽きない「遊びがいのあるマシン」であることは強く主張したい。

前回のNANOTEとの違い
ドン・キホーテの情熱価格ブランドではこれまで格安ノートパソコンや一体型PCなどが発売されてきた。その中でも特に異色なのが2020年5月に発売されたNANOTEだ。
7インチディスプレイのタブレットにもなる2in1のUMPCは19800円+税で発売され、驚きをもって迎えられた。
このジャンルの製品は一部のマニア層にしか刺さらないのが定石となっているが、筆者の周りでは「低スぺすぎるから要らない」という意見が多いように感じられた。安いのは大変魅力的だが、安いだけでは意味がない。オタクってめんどくさ。
それでは、新旧NANOTEのスペックを見ていこう。
| 新 | 旧 | |
|---|---|---|
| 型番 | UMPC-02-SR | UMPC-01-SR |
| CPU | Pentium N4200 | Atom Z8350 |
| OS | Win10 Home | |
| ディスプレイ | 7インチ 1920x1080 タッチ | |
| メモリ | 8GB | 4GB |
| ストレージ | 64GB | |
| 無線 | 11b/g/n Bluetooth 4.0 | |
| カメラ | 前面30万画素 | |
| サイズ | 181×113.6×19.6(mm) | |
| 重さ | 560g | 520g |
| バッテリー | 2050mAh/7.6V 7時間 | 5000mAh/3.8V 7時間 |
| 価格 | 29800円 | 19800円 |
メモリは8GBに倍増、CPUもベンチマークスコアがほぼ倍。バッテリーは基板が大きくなった影響か2割近く減っている*2。筐体やその他の部品は据え置き。
触った感触
ここからは実際に使用して感じたことや、便利な使い方などを紹介する。なお、旧NANOTEは触ったことがないので両者の比較はできないが、スペック的に近いWindowsタブレット(富士通のQ506/ME)を持っていることは付け加えておく。
筐体
言うまでもなく安っぽい作り。筐体の品質の悪さがよく指摘されていたが、致命的な欠陥はなさそうだ、
強いて挙げるとすれば、底面の隙間のところのエッジが鋭くて少しだけ指に引っかかる程度。
追記 2021/04/24
まだ家の中でしか使っていないが、天板と底面の塗装が傷つきやすいことがわかってきた。丁寧に扱っているつもりではあるのだけど……。

セットアップ
バッテリーは購入時すでに80%ほどに充電されていたようで、電源ボタンを押すだけで起動した。

設定方法はごく普通のWindows PCと変わらない。爆音でコルタナが出迎えてくれる点も一緒だ。Microsoftアカウントでサインインしたくない場合はインターネットには接続せずに進めること。
筆者のNANOTE P8はWindowsのライセンス認証がされていなかったため、底面のラベルに書かれているプロダクトキーを入力する必要があった。インターネットに接続後 設定>更新とセキュリティ>ライセンス認証 で行う。
ディスプレイ
画質はいたって普通。タブレット用の視野角が広めのパネルなので安い15インチノートパソコンよりずっと良い。
最初から保護シートがはられている。ごく一般的な光沢のある樹脂製フィルムで、指の滑りは微妙だが視認性は悪くない。
IPS特有の一時的な焼き付き現象が少しある。
拡大率は標準で200%となっており、実質960x600相当の広さしかない。150%なら1280x800相当となって、大抵のアプリはきちんと表示できるので変更をお勧めする。
ディスプレイの色味や省電力設定などを変更したい場合はMicrosoft StoreからIntelグラフィックスコマンドセンターをインストールしよう。
ディスプレイについて追記 2021/04/25
画面輝度を30%くらいに下げるとチカチカしだす不具合が起きたり起きなかったりする。他でも報告が上がっているのでどうやらこれが「普通」らしい。
入力

キーボード
キー配列が病気。特にAはよく使うのにTABとゼロ距離で隣り合っている。それでいてCapsLockやPrintScreen、Insertといった「そんな頻繁に使うものでもなし、Fnコンビネーションで代替すればいいだろ」といったキーは独立している。他にも、長音記号が遠い位置にあるとか違和感のある配置が目立つ。かな入力派の人間に渡したら5秒で鬱になる。
閉じた状態やタブレットモードでの接触を防ぐためかフチが少し高くなっている。このせいで端のキーがとても押しにくい。
第一印象は最悪だったが、慣れれば全く使えないというほどでは無かった。ちなみにこの記事も半分近くはNANOTE P8のキーボードで書いている。
ポインティングデバイス
いわゆる光学式タッチパッドだ。VAIO Duoにも近いものが搭載されているが、こちらのほうが反応がマシだ。とはいえすぐにマウスを接続したくなる点には変わりない。
スクロールはできないのでキーボードかタッチパネルを使う必要があるが、それほど不便でもない。
タッチパネル
反応が大味。拡大率を下げるとまともにボタンをタップできない。10年前の国内メーカーのAndroidスマホとかこんな感じだった。
スピーカー
手前側面にステレオスピーカーが搭載されている。音質はiPadなどと比べれば数段劣るが、声は聞き取りやすい。
音量もそこそこ出る。15インチのThinkPad X1 Extreme(初代)よりパワフルだ。
マイク
普通。2個付いているがアプリからは左のマイクの音声しか拾えなかった。ノイズキャンセリングなどに使っているのか、単純に繋がっていないのかは不明。
Webカメラ
ごく普通の30万画素のUSB接続のカメラだ。角度は案外広く、少し近い距離で使っても大丈夫だ。


輪郭は少しぼやけて眠たい映像だが、多少薄暗くてもちゃんと見えるのでビデオ会議には問題なく使える。
インターフェイス
Type-CとUSB3.0 AとmicroHDMIとヘッドホンとmicroSDが右側にあるだけ。
Type-C
充電は専用の12VのACアダプタのみで、USB PDやQualcommのQuickChargeは非対応。USB2.0としても使用可能だ。
充電器にはType-Cのプラグが付いているが、ネゴシエーションなど無く常に12Vが出ている。間違えて他の機器に接続すると故障する危険性があるので注意が必要。
 こわいのでテプラで注意書きをつけた。
こわいのでテプラで注意書きをつけた。

モバイルバッテリーで充電するにはこういったおかしなことをしなければならない。
USB PD充電について追記 2021/04/23
上記の写真は「USB PDトリガー」でUSB PD対応モバイルバッテリーから12Vを取り出し、百均のType-CケーブルのVBUS/GNDと接続したもの。
電子工作をせずとも既製品の組み合わせでも同じことができるかもしれないので参考程度に紹介する。
必要なのは「USB PDの電源/バッテリーから12Vを取ってDCプラグで出力するケーブル」と、「DCプラグからType-Cに変換するケーブル」の2点。
軽い電子工作ができるなら百均のType-Cのケーブルを切って繋げるだけでいいので後者を買わずに済む。また、海外発送故に時間はかかるがAliExpressなどで注文すれば全部で1000円以内に収まるのではないだろうか。
更に追記
手持ちの部品(15VのPDトリガー+百均のType-Cコネクタ)だけで変換アダプタを作ってみた。

また追記 2021/04/25
ダイソーのL時のケーブルで作り直してみた。ついでに充電しながらUSBデバイスを使えるようにしてみた。
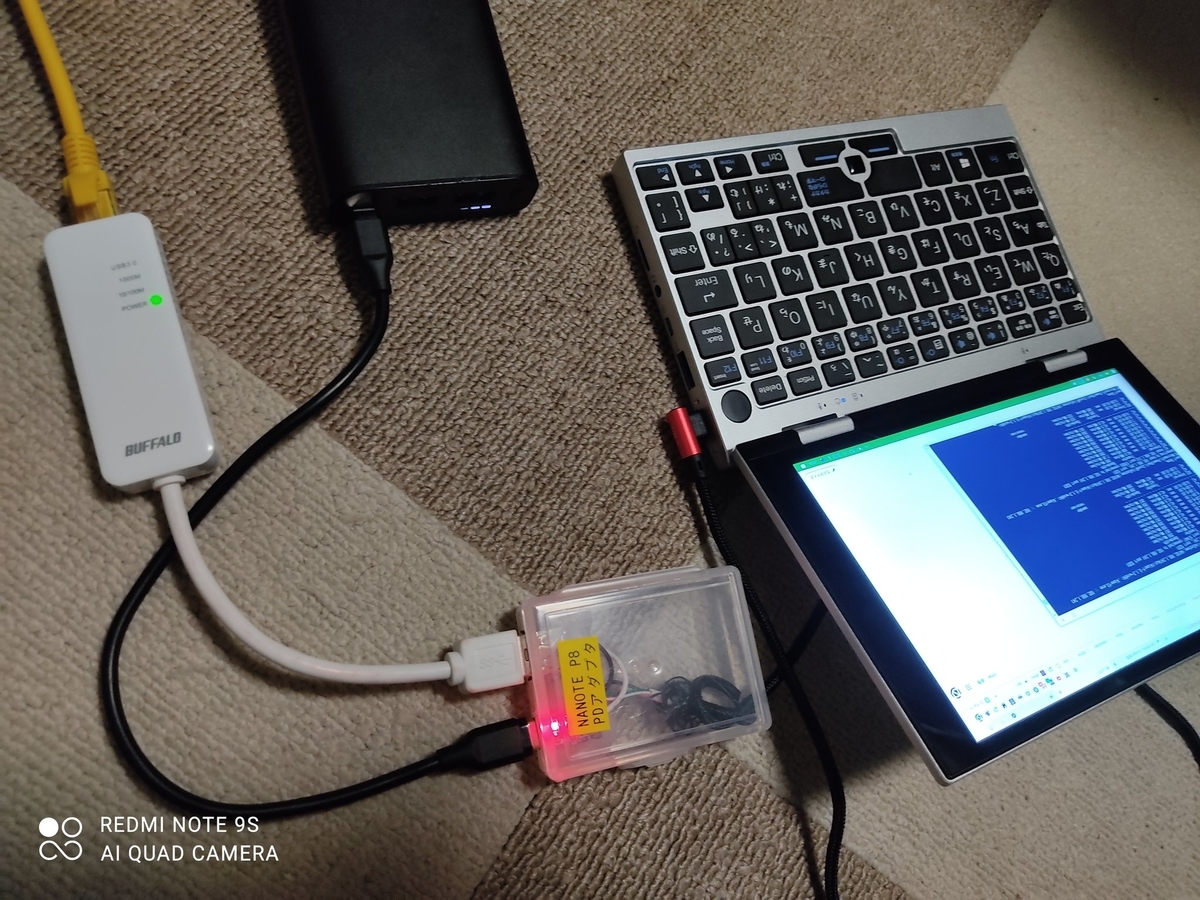
必要な部品は次の通り。DCDCコンバーターも「シガーソケットでスマホ充電するやつ」をバラせば手に入るのでPDトリガー以外はダイソーで揃うだろう。
USB3.0
少し硬くて挿しにくいかもしれない。無線マウスのレシーバーを挿しておくにはもったいない。
microHDMI
短いケーブルの付いた変換アダプタが付属しているのが嬉しい。4Kは30Hzまでだが出力可能。

大きいUSBメモリを挿しているとギリギリ。
ヘッドホン端子
大きいモニターヘッドホンを接続して音量を50%くらいにすると耳を破壊できるほどの音量がある。無音時のホワイトノイズは僅かに出るが、耐えられないほどではない。
オーディオ周りの回路が省電力モードに入るせいか、無音になった瞬間にポップノイズが入るのが少し耳障りだ。
microSDスロット
多くの人が内部ストレージの小ささをこれで補おうと考えるだろうが、速度が遅いため注意が必要。大容量のmicroSDカードを買う前によく考えるべき。

UHSに対応していないのか20MB/s台しか出ない。

同じmicroSDをUSBのカードリーダー経由で接続するとこれくらい。
ストレージ

eMMCの速度はピンキリと言われるが、こちらは高水準な方だ。eMMCの速度が足を引っ張る場面は少なそうだ。
空き領域は30GBほど。休止状態や高速スタートアップが不要なら、powercfg /h offで5GBほど増やせる。
容量カツカツで使うと大型アップデートの度につらい思いをすることになるので常に10GB以上は空けておきたい。
CPU/メモリ
Google Chromeを入れてTweetDeckを開きながらタブを10個ほど開いてブログの編集をしていたが、引っかかるような場面も無く、快適に作業ができた。
Atom Z8300/RAM4GBのタブレットではTweetDeckだけでも相当厳しかったので、本機は意外にもパワフルなことがわかるだろう。
せっかくなのでCINEBENCH R15でベンチマークテストを行った。

マルチ116cb、シングル38cbと非常に低い。特にシングルコアでは10年前のCore i3の超省電力版くらいじゃないと勝負にならないくらいだろうか。
ベンチマークテスト中のCPU温度は最大61℃(部屋の温度は23℃ほど)だった。本体は少し暖かい程度なので、手で持っていてもそれほど不快ではない。ARROWS Z ISW11FやXPERIA Z5 SOV32でゲームをするときの熱さに比べたら屁でもないわ。
MP Ratioとはマルチ/シングルのスコアの比率を表している。4コアあるのにシングルの3倍しかないことになる。これはターボブーストの働き方によるもので、少し細工をすることで4コア分の最大性能を引き出すことが可能だ。
PowerLimit設定で性能改善
ここで登場するのがThrottleStopというアプリ。クロック倍率や電圧、PowerLimitといったCPUのパフォーマンスに影響するパラメーターを調整できるユーティリティで、ノートパソコンの省電力化・低発熱化や、メーカーの上限を超えた高性能化などによく用いられるものだ。
不適切な設定を行うことで周辺回路の寿命を著しく縮めたり、最悪の場合CPUを故障させてしまうこともあるので十分に注意すること。
今回調整するのはShort Power PL1というパラメーターのみ。ターボブーストは2段階になっていて、短い時間だけ出せるパワー(PL2)と、その後も継続して出せるパワー(PL1)が決まっている。
ThrottleStopを起動してTPLというボタンを押すと設定画面になるので、そこのPL1の数字を6から15に変える。メイン画面に戻ってTurn Onすれば設定が適用された状態になる。

設定を保存すれば次回からは起動するだけでよくなる。Windows起動時に自動で適用したい場合はタスクスケジューラーを使おう。
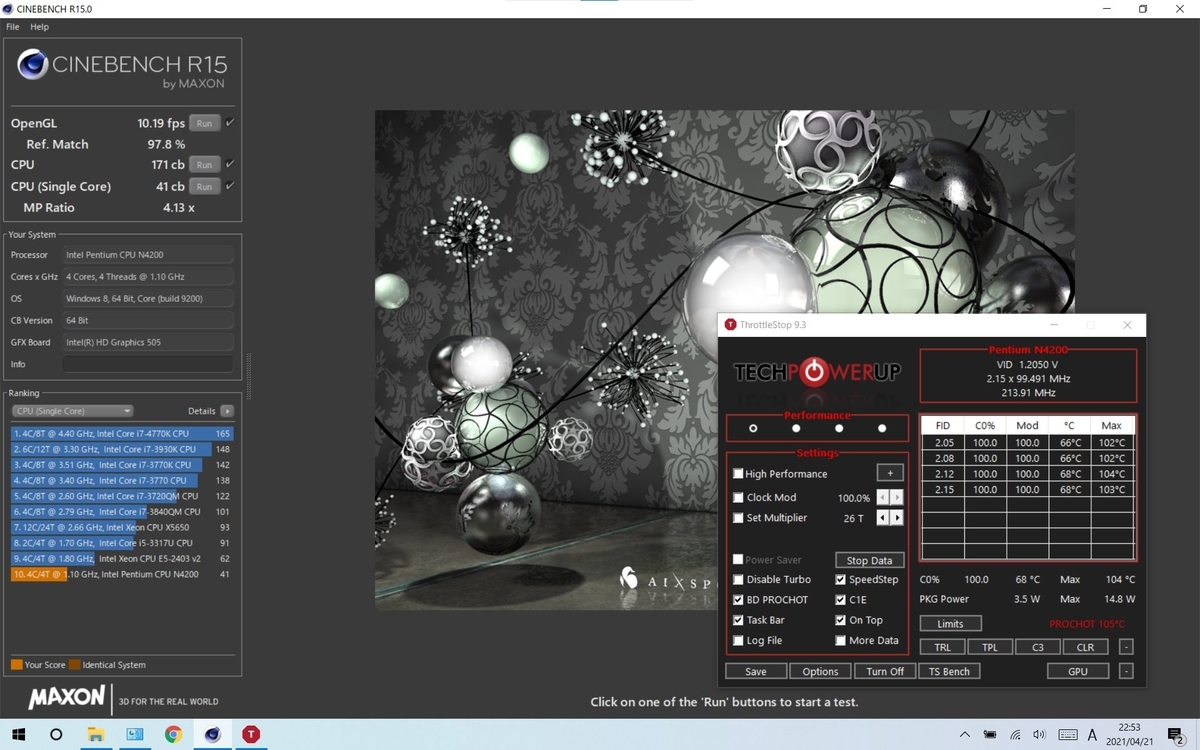
設定後に再びベンチマークテストを行った。171cb/41cbと大幅に速くなった。マルチコアだけ見ればi3-4005Uと同じくらいだろうか。
この設定を行うとバッテリーの持ちは悪くなるし、発熱も少し増える。今回のベンチマークテストでは終盤にCPU温度が100℃を超えた*3。PL1を8WほどにしてTime Limitを長めに取るくらいが性能面でも安全面でも理想的だろう。
Minecraftを遊ぶ
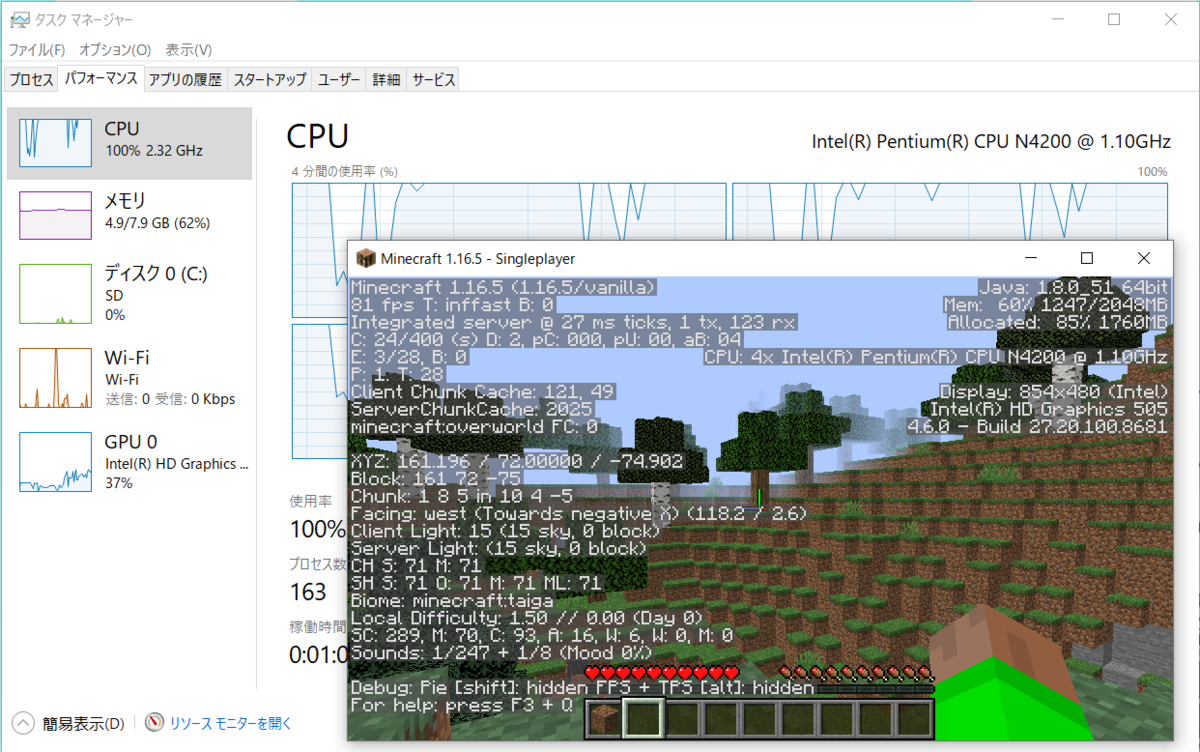
明らかにCPUが大きく足を引っ張っている。静止している間は80fpsほど出るが、少し歩くとカクついてしまう。30fpsに制限すると気にならない程度になるが、ジャングルやネザーなどの重たい地形では厳しいだろう。
ちなみにストアアプリのWin10版Minecraftは設定と解像度を落とせば普通に遊べる。
バッテリー
3.7V換算で4100mAh。7インチのAndroidタブレットなどに近い数値だが、Windowsマシンとしては少ない程度。
15%からの充電で1時間で85%、ここから満充電まで1時間半といったところ。最近のスマホの急速充電には勝てないが十分速い。容量を考えれば普通といったところだが。充電しながら使っても充電が遅くなるような感じはなかった。
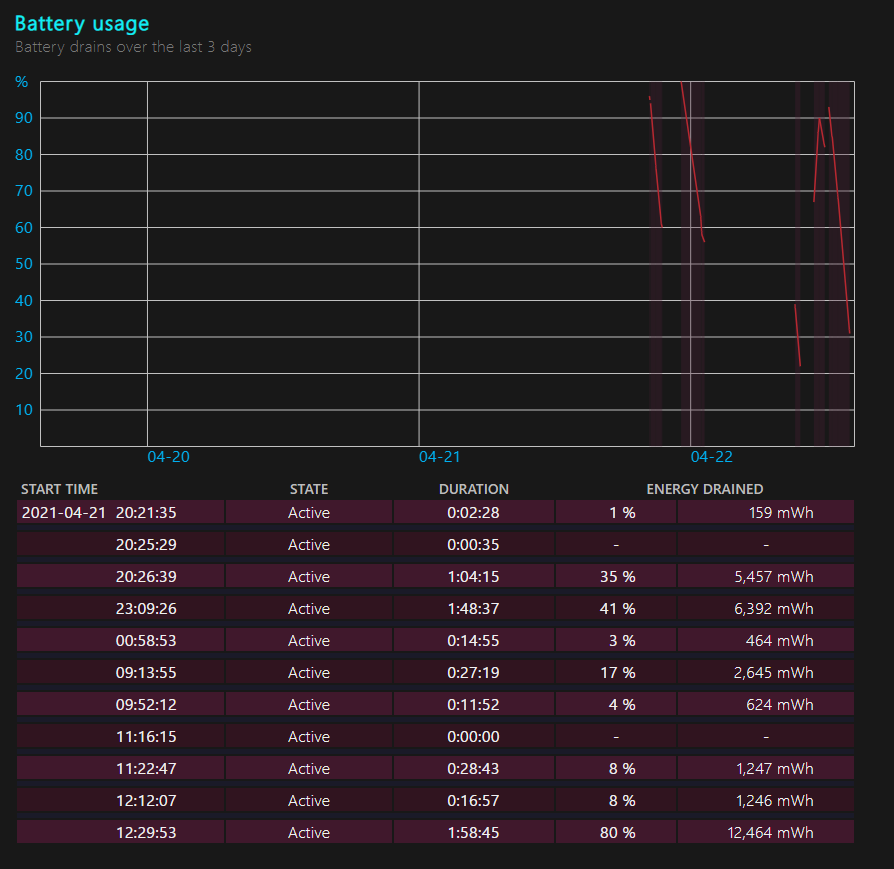
ディスプレイの輝度最大で、おまけにPower Limitを解除した状態でChromeでタブを10個ほど立ち上げて作業して2時間持った。常識的な使い方ならもう少し持つだろう。
電源のない場所で長時間作業するには心もとないが、通勤時間に触るぐらいなら必要十分だ。
分解
まあ分解するよね。

追記 2021年4月26日
USBコネクタ付近に貼られている銀色の金属片は「開閉検知のホール素子が裏側からの磁力を拾わないようにする」もの。これをつけ忘れるとタブレットモード時にスリープに入るなどの問題が起きるので忘れずに付けること。
銅板を外す

左上から、サムスンLPDDR4 SDRAM 4GBが2つ、T650944A0 電源管理IC、RTL8723BU USB接続Wi-Fi+BT、KB9022Q スーパーIOといった感じ。

M.2スロットっぽい空きランドがある。パターンを見る限り真ん中あたりに差動ペアが2つなのでSATAっぽい?周辺回路が実装されていないのでそのままじゃ使えないと思う。
M.2について追記 2021/04/23
コメントで「5chにM.2スロットを実装してSATAのSSDを接続した猛者が居る」という情報を頂いたので探したらこの記事を書くより前の話だった。がちゃがちゃいじってばっかりでネット見てなかった。
M.2コネクタ近くのチップ抵抗か何かが実装されると思しき空きランド4つをハンダブリッジするだけでいいらしい。まじか。

裏面にはNCEMASLD-64Gと書かれたeMMCがある。
旧NANOTEほどでは無いが空きスペースが豊富にあるので、ワイヤレスマウスのレシーバーかワンセグチューナー程度なら仕込めそうだ。WebカメラのUSBを乗っ取って遊べそうだ。
Type-Cのコネクタからは足が12本生えているので、USB PDデコイモジュールをバラして結線すればUSB PD対応にできるかもしれない。
無線LANモジュールについて 2021/04/28追加
無線LANは2.4GHzの11nで実測50Mbps程度しか出ず、LAN内でのファイルのやりとりには少し不足を感じることがある。ここでは無線LANモジュールの交換が可能かについて触れる。
無線LANモジュールはおそらくF23BUUM13-W2。RTL8723BUと周辺回路が載ったなんてことないモジュールなのだが、このモジュールに少し隠れているランドに注目してほしい。

そしてこちらがQ506/MEの基板に実装された7265D2W

サイズ感もピン数もピッタリだ。M.2 1216という規格らしい。単なる憶測に過ぎないが、元々の無線LANモジュールを剥がしてPCIe接続で11acや11axに対応した無線LANモジュールが付けられるとしたら本機の使い途も増えるのではないだろうか。
調査に必要な機材を持っていないため詳しいことはわからない。
M.2スロットの実装(2021/04/27追加)
せっかくなので空きランドにM.2スロットを実装してみた。失敗して故障する危険性がそこそこ高いので覚悟の上挑戦しよう。

用意するもの
- M.2 2242 SATA SSD 片面実装
- M.2 Key Bコネクタ(Amazonで購入)
- ハンダゴテ(温度調整つきが望ましい)
- コテ先クリーナー
- ハンダ吸い取り線
- 有鉛ハンダ(鉛フリーは難易度が高い)
- ハサミ
- カプトンテープ
- フラックス
- 無水エタノール
- 綿棒

M.2 NGFF B KEY コネクター スロット端子 H=3.2mm
- メディア: エレクトロニクス
動作確認だけなら一般的な2280サイズのSSD大丈夫だ。
M.2コネクタ以外はそのへんで売ってる一般的なもの。コテ先も標準のやつで平気。もしかしたらD字型の方が使いやすいかも。
いざ実装
このおおざっぱな説明で作業工程が想像できないなら手を出さない方が無難。繊細な作業と言うほどではないが、取り返しの付かない失敗をしないために慎重に進める必要はある。
- 基板を取り外す。面倒ならバッテリーなど邪魔になりそうな部品を外す。
- カプトンテープで端子の周りを養生。
- ハンダ吸い取り線を使ってM.2ランドのハンダを取り除く。一度ハンダをたっぷり盛ってから吸い取るとキレイに取れる。ちゃんと平らになるようにハンダを取り切ること。
- ハンダに含まれるフラックスでベタベタになってしまっているので綿棒とアルコールで少しキレイにする。
- M.2コネクタを置いて位置がズレないようにテープで仮止め。
- M.2コネクタのバッテリー側の左右端をはんだ付け。浮いた状態にならないようにしっかりとおさえながらハンダ付けする。
- ハンダ付けする箇所にフラックスを塗る。
- おおざっぱにハンダを盛る。すべてのピンにまんべんなく。でも盛りすぎないようにする。
- 余分なハンダを吸い取る。隣接するピンの短絡がなくなるまで吸い取る。
ここまでがM.2コネクタ取り付け。
次はM.2コネクタとバッテリーの間にある8つの空きランドをブリッジさせる。コネクタのハンダ付けと違って少しコツが必要だった。今思えば撚り線をバラした細い線を基板にテープで固定してハンダ付けすれば簡単だったかも。
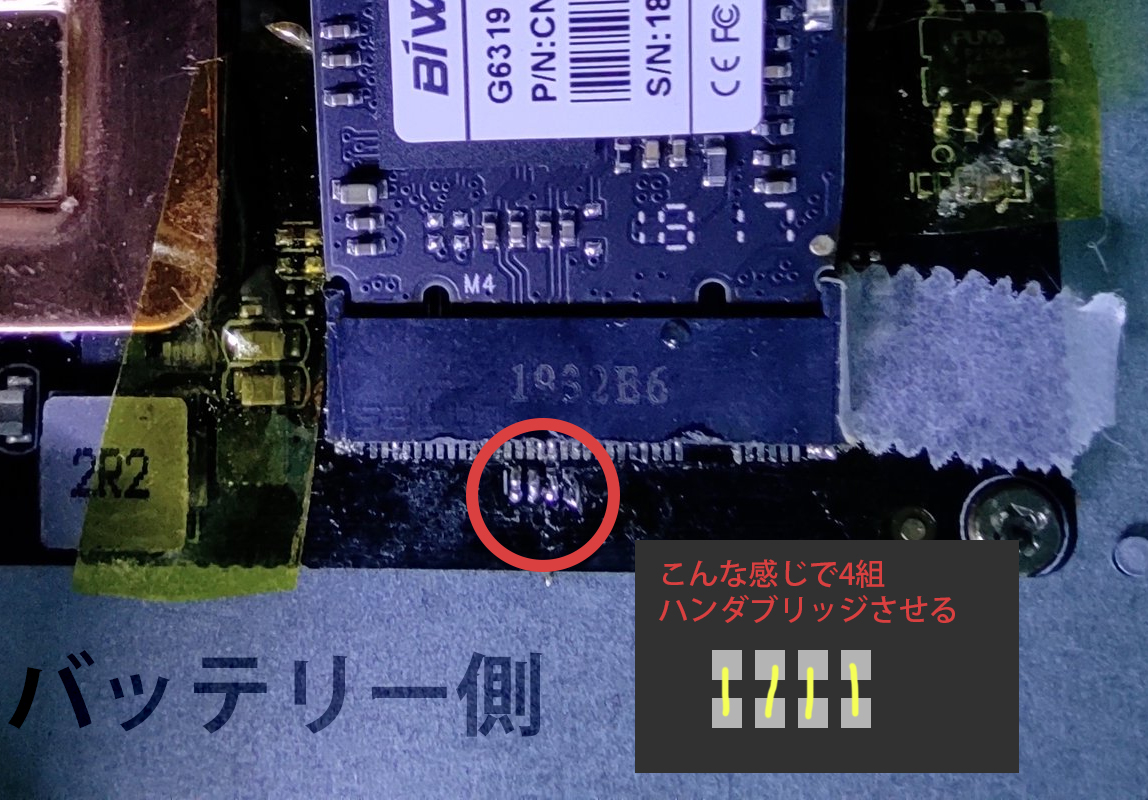
- コネクタのハンダ付けのときについたベタベタをある程度取り除く。
- テープでマスキングしてブリッジさせるランドだけを露出させる。
- ハンダを上手に伸ばしてブリッジさせる。温度調整つきのコテなら温度をできる限り下げる。息を吹きかけながらコテを離すとつながりやすい。
- マスキングの位置を変えて繰り返す。
動作確認
バッテリーを外した状態でも電源を接続すれば起動できる。
まずはSSDなしで正常に起動するか確認し、問題がなければSSDを装着して再度起動する。
今回はGPD WIN2から取り外したM.2 2242(両面実装)のSSDを装着した。部品が干渉して蓋が閉まらないため、片面にだけ部品が実装されているものを選ぶ必要がありそうだ。今回は動作確認ができればよかったのでマスキングテープでSSDを仮止めし、蓋が開いた状態で電源を投入した。
成功していれば特に設定をせずとも認識する。起動時にDeleteを押してBIOS設定を開き、Chipset -> South Cluster Configuration -> SATA Drives で確認できる。筆者は1度目では認識せず、もう一度コネクタにハンダを盛って吸い取り、短絡が無いことを確認してもう一度下のランドをブリッジさせて無事認識に成功した。
注意点
- 吸い取り線の取り扱いに注意。基板に張り付いてしまった時は熱を加えながら焦らずゆっくりと剥がす。無理やり引っ張ったり引きずったりするとピンが曲がったり、最悪の場合は基板のパターンが剥がれたりする。
- 隣のピンとブリッジがなかなか解消できない場合は再度フラックスを塗ったりハンダを盛ったりしてから吸い取ってみる。根気強くやるしかない。
- 右上のケーブルをとめているテープには導電性があるので間違ってもSSDの固定に流用しないこと。燃えた。
最後に
ケチるところはちゃんとケチって、それでいて必要な部分にはちゃんとコストを割くことで非常に魅力的な製品になったと思う。
50%もの値段上昇の割には大して変わらないと考えるか、値段が上がったおかげで使いやすくなったと考えるかは人それぞれだろう。筆者はこの値上げをポジティブに受け取っている。
安いUMPCには興味があるが、スペックが低くて躊躇していたという方も是非試してみてほしい。使い途は買ってから考えるものだ。

